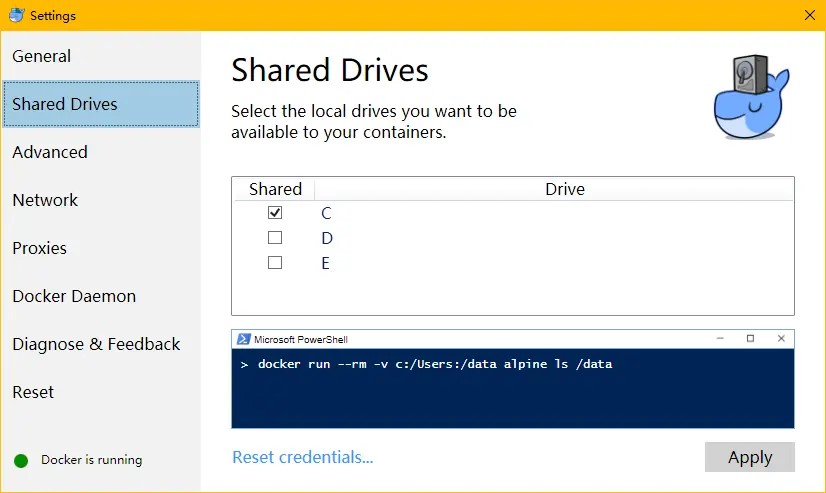背景
配置开发环境是目前我们开发团队在进行开发工作之前的重要工作,对于需要使用我们自己封装的开发框架的 java web 程序员来说更是如此,一般来说需要配置 jdk、mysql、tomcat、maven 等一系列基础环境,如果需要使用我们现有的开发框架,还需要配置开发工程的模板、基础服务的访问地址、统一的环境参数等等。这些工作做起来比较繁琐,即使按照开发文档一步一步进行也容易出现差错,而且较为耗费时间。
Docker 容器技术的出现使得这一工作得以改进,通过一段时间的研究,我们的底层框架开发人员将以上环境全部使用 Docker 容器技术制作成为完整的镜像,使得业务开发人员不必再关心这些琐碎工作,只需通过 git 下载我们的工程模板,通过执行 Docker 命令自动在本地完成开发环境的构建。
然而由于 docker 是一个较新的技术,仍有很多开发人员没有接触过,上次我发的文章对于环境的配置描述的并不详细,这次专门针对 windows 下的开发者如何配置 docker 环境做一次讲解。如有必要,我将录制专门的视频来讲解。
认识 Docker
Docker是一种容器技术,可以在操作系统中隔离出若干个独立的程序运行环境,这些环境既可以共享宿主机的资源,另一方面他们之间相互独立,互不影响,也不会对宿主机的环境产生影响。与虚拟化技术不同的是,Docker 比较轻量级,容器(隔离运行环境)的启动和销毁都比较快,这些运行环境可以像现实世界中的集装箱那样,打包成一个一个的镜像,同样的镜像在不同的 Docker 环境中部署运行将会得到同样的结果,就像同一首歌在不同的播放器播放那样简单。
Docker 的出发点是将现在日趋复杂的 web 应用系统部署变得像播放唱片那样简单,但是它能做的却远不止于此,如果使用得当,我们将可以很容易实现“开发”、“测试”、“生产”环境的完全一致(这在以前是十分困难的),程序员以后也许再也说不出“这功能在我这儿好使”这样的话了。
作为开发者,如果认真思考过以上的问题,当遇到 Docker 这种容器技术时,应该很容易就想到针对自己工作的改进方案,并且加以利用。比如如果想尝试某一个新技术,以前可能需要在自己工作的操作系统上进行安装,不但配置麻烦,而且存在将自己的系统弄坏的风险(很多人还爱重装系统),现在不同了,只需要下载对应的镜像文件,然后启动容器,即可体验。无论是 golang、node、java、python 这些程序语言,还是 spark、wordpress、tomcat、mysql 这种应用环境,都已经有人封装好了即开即用的镜像,随时可以体验,而且用着不爽可以随时清理。
在 Windows 环境下的安装
如果是在 Linux 系统下干活,则比较简单,因为 Linux 已经实现对 Docker 技术的内核级支持,CentOS 的软件仓库自带了 Docker 最新版,可以直接通过命令安装使用。
对于 Windows 来说,稍有些困难,但是目前也不是问题了。首先需要看一下你的 Windows 环境,分两种情况,一种是 Windows 10 64 位专业版,一种是其他版本(比如很多人仍然推崇的 Win 7)。前者可以直接支持安装 Docker 原生版,性能最好,体验最佳,后者只能使用 Docker 官方提供的一种过度技术(Docker ToolBox),这种技术不得不依赖 Oracle 的 Virtualbox 以在你的系统里创建一个虚拟机用以模拟 Linux 运行环境,好在封装的比较好,基本可以忽略这个虚拟机的存在,只需专心使用 Docker 即可。
在 Windows 10 64 位专业版的安装
这个最简单,需要确定两个基础环境:
你的 CPU 支持虚拟化(一般都支持,如果在操作系统中没看到,则可以手动到 BIOS 里打开,如果实在不支持,换台新的电脑吧),具体可以通过任务管理器查看,如图
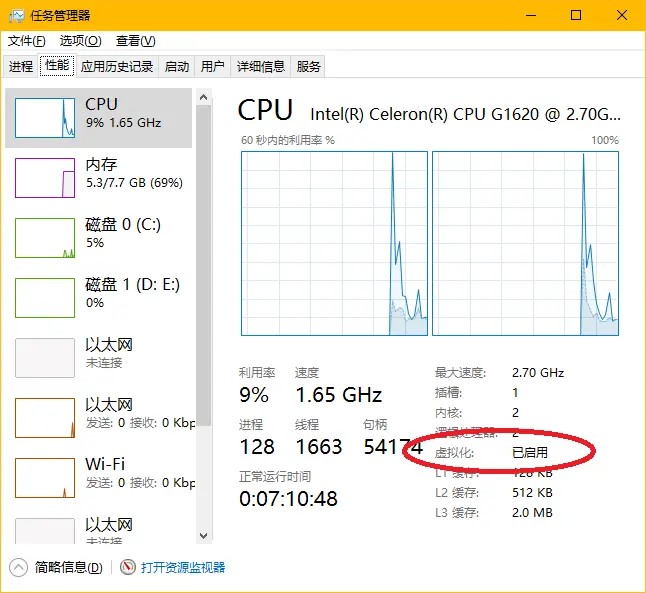
你的操作系统需要开启 Hyper-V,如图
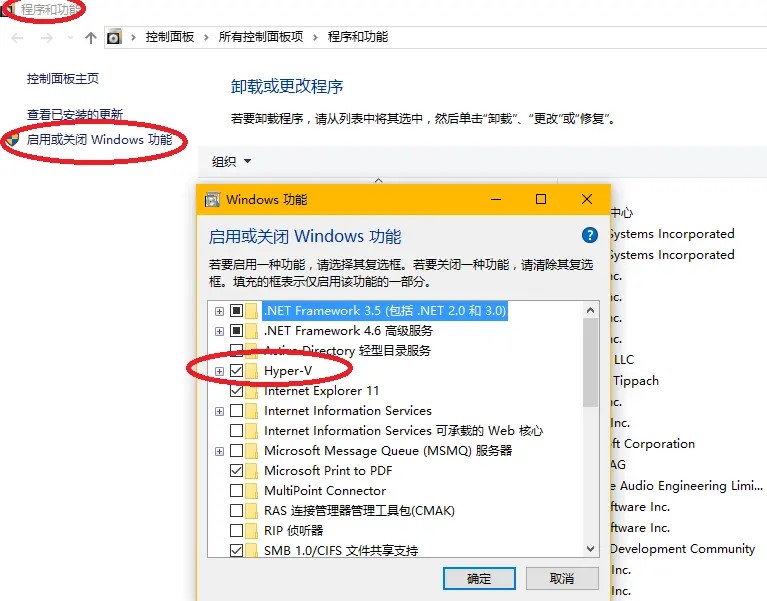
然后到官方网站下载安装包直接安装即可,有时候可能存在网站被墙的情况,也可以到我上传的网盘里下载,链接在此 https://yunpan.cn/cMRZNp6BaXeEF 访问密码 80e6
非 Windows 10 64 位专业版(无法使用原生 Docker)的安装
这个稍微麻烦,也需要确定两个基础环境:
- 你的 CPU 支持虚拟化
- 你的操作系统需要关闭(注意是关闭!)Hyper-V
然后到官方网站下载安装包,如果网站被墙,可以访问这个地址,也可以到我上传的网盘里下载,链接在此https://yunpan.cn/cMSaWneaYPE5K 访问密码 c8fa
安装过程无特别之处,需要注意的是,如果你的系统内没有安装过 Oracle Virtualbox,安装程序会自动给你安装一个,不用理会,直接一直点击“下一步”即可。安装完成后直接点击快捷方式“Docker Quick Start”即可,如果是第一次运行,将会耗费一些时间(因为需要创建虚拟机),在这个过程中,系统可能会弹出若干次 UAC 提示让你授权,果断点击“同意”即可。
环境的配置和使用
安装完成之后,就可以随意使用了,但是,受国内网络环境的影响,还有一些需要调整,因为在国内访问国外的镜像库(docker 默认的那个)比较慢,一般镜像又都比较大(动辄几百兆),所以我们还需要配置一个国内的镜像仓库,推荐 DaoCloud 或者阿里云的,这里以阿里云举例。
Windows10 下的镜像仓库配置
原生的 Docker 配置比较简单,官方还提供了可视化的配置界面,操作步骤如下:
- 右键点击系统托盘的 Dcoker 图标,选择 Settings
- 进入 Docker Daemon 选项,在右侧窗口填入镜像仓库的地址(可以自行去阿里云申请,我这里有一个示例)
- 示例如图
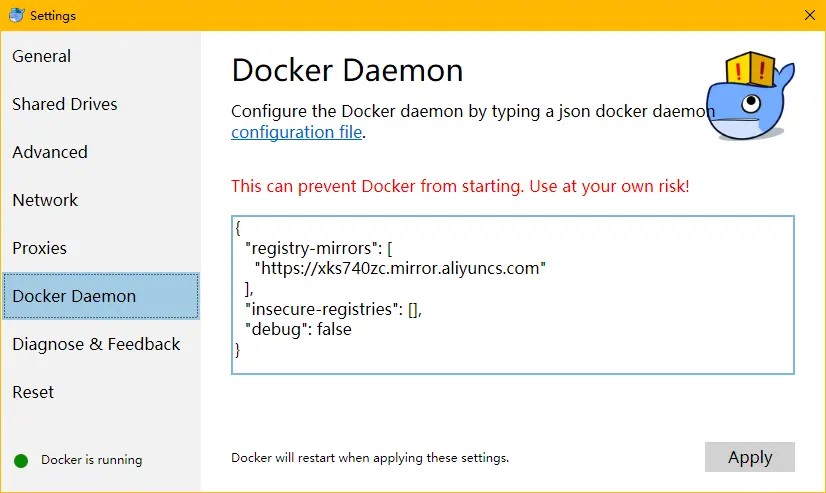
配置完成后,在命令行窗口执行一个拉取镜像的命令(docker pull tomcat)试试看,会发现速度杠杠的。
DockerToolbox 镜像仓库的配置
这个略微麻烦一些,不过还可以接受,需要在命令行进行操作:
- 先执行这个命令(镜像地址可以自行替换)
docker-machine ssh default "echo 'EXTRA_ARGS=\"--registry-mirror=https://xks740zc.mirror.aliyuncs.com\"' | sudo tee -a /var/lib/boot2docker/profile" - 再执行这个命令
docker-machine restart default会重启 Docker 虚拟机 - 然后执行命令
docker-machine ssh default即可进入 docker 命令行环境了
关于 DockerToolbox 的特殊之处
- 在容器中暴露的应用端口,需要注意,他的访问地址不是你的主机 localhost,而是一个虚拟机的 ip 地址,一般为 192.168.99.100,如果你在容器中跑起来一个 web 程序并且暴露了 8080 端口,那么想在外面访问的话,地址为http://192.168.99.100:8080 ,如果是 win10 下的原生 docker 就会没有这个迷惑,直接 localhost 了。
- 共享宿主机的文件给容器,需要注意,我们在使用容器时,一般会通过挂载卷的形式将系统的文件共享给容器使用,对于 DockerToolbox 来说,它默认给你设置了系统盘的 User 文件夹具有可以挂载共享文件的能力,也就是说,你需要使用挂载卷的时候,必须确保文件在这个根目录之下(比如放在 C:/Users/xxx/Dcouments/xxxx)。
如果是 window10 系统的原生 docker 技术则可通过图形设置界面完成,如图